When you select a task from your Tasks list, the details will appear on the right-hand side.
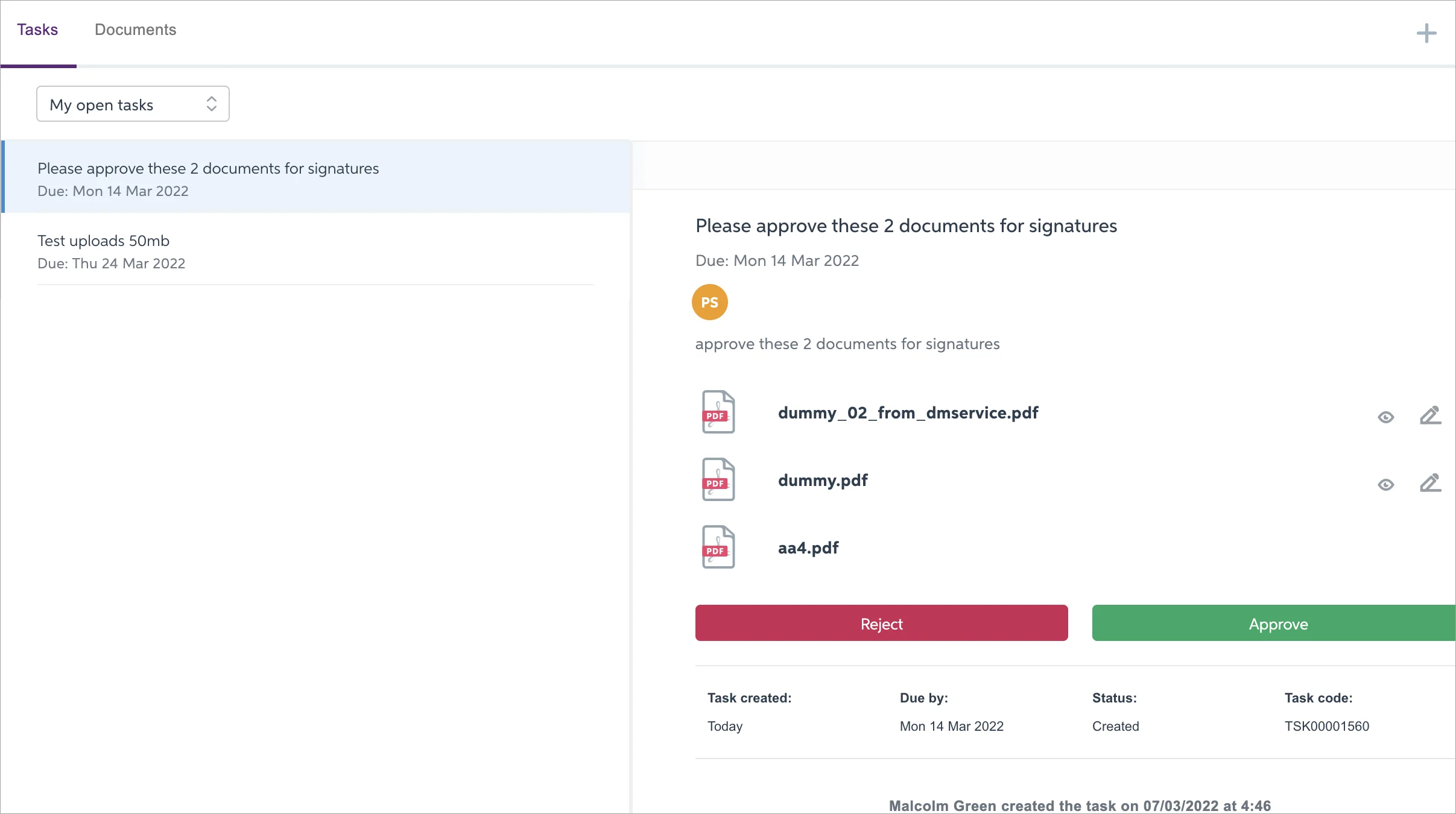
The task details panel includes:
The task name | The name of the task that was created by your advisor. |
Due date | The date your advisor wants you to complete this task by. |
Who's assigned the task | If the task is an approval task, i.e., one that requires a digital signature, then the initials, of those who have been assigned to approve the documents attached to the task, are listed.
|
Message | If your advisor has added a message when they created the task, it will be displayed here. |
Attached documents | A list of the documents that are included in the task. Any documents requiring approval are identified with a Signature icon (a pencil).
|
Reject or Approve buttons | Click the Reject or Approve buttons to either reject or digitally approve documents associated with the task. These buttons are only available for tasks that require the approval of documents. See Approving a document for more information. |
Show all activity | Toggle the Show all activity checkbox to show and hide the task information and task activity.
|
Task information | Below the Reject and Approve buttons are details about the task itself – the date it was created, when it's due to be completed, its status and the task code. |
Task activity | All the actions associated with the task – comments made either by you, your advisor or others associated with the task are listed here in chronological order, including the original task message. Any files that have been attached as part of the comment are also listed and can be viewed. This is a history of all the task activity.
|
Add comments | At the end of the task's details is a Comment text box where you can enter a comment, or ask your advisor questions regarding the task. See Leaving comments about a task for more information. |